
Washington - Speed, stability, compatibility - these are the headline features for which Windows 7 has been praised. But Microsoft has also stuffed Windows 7 full of little productivity-enhancing features that few are aware of. Here's a rundown of some of the niftiest.
Access Projector Mode
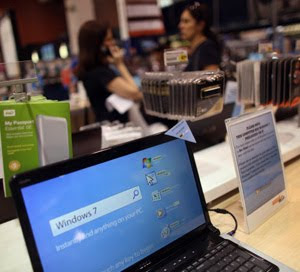
Work in an office, and sooner or later you're going to need to hook your PC up to a projector. When you do this with older versions of Windows, you invariably end up in the Display Properties dialog box or hunting for key combinations on your notebook computer that allow you send an image to a projector, to your notebook screen, or both. With Windows 7's new Projector Mode, you'll have one less thing to worry about when you head to the conference room.
Just hold down the Windows key and tap the letter P on your keyboard. The Projector Mode window appears, allowing you to make a simple selection about where your monitor image should be projected. Just keep tapping Windows key-P to scroll through the options. Press Enter to activate the one currently selected.
Find the application you want
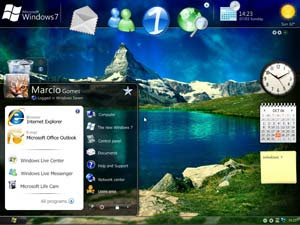
If you regularly end up with dozens of applications open at the same time, finding the one you want can be a real hassle. Say, for example, that you have five Windows Explorer sessions open, three copies of Word, nine Internet Explorer windows, and several instances of your image browser.
How can you get back quickly to the one open application you need? The traditional way is with the Alt-Tab keyboard shortcut, but cycling through dozens of open applications is neither easy nor productive.
With Windows 7, you can hold down the Ctrl key and click the taskbar icon representing the open application you want to see. If you have several instances of the application open, each time you click the taskbar icon, a different instance of the program will appear. This is a lot simpler than having to sift through dozens of different applications to find, say, that one document in Word that you want to bring to the foreground.
Remember everything

Sticky Notes may just be the coolest productivity application in Windows 7. It was around in Windows Vista, but it's been vastly improved in Windows 7. Just open the Start menu, type 'sticky,' and select the Sticky Notes entry that appears.
There's no learning curve: a virtual sticky note acts the same way a real one does and that's the beauty of it. Things you type on the sticky note are automatically saved -- and even remembered in-between sessions. So there's no chance of 'losing' your sticky note in Windows 7. You can even change the sticky's colour by right-clicking the note and selecting the shade you want. Now there's no more forgetting to pick up some milk before you get home.
Forget 'All Programs'

The old way of finding installed programs in Windows was to open the Start menu, click All Programs, and then hunt for the program. That procedure, unfortunately, was too often difficult, especially if an application installed itself into a Start menu folder that had a name completely different from the name of the application itself.
Forget hunting for programs in Windows 7. Instead, take advantage of Windows 7's instant search feature. Just open the Start menu and start typing the name of the program. It should show up almost immediately in the list of search results.
Know keyboard shortcuts
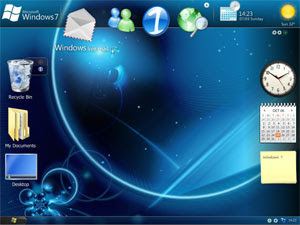
Windows 7 has more system-wide keyboard shortcuts than any previous version of Windows. And that's good news because it simply takes longer to do almost anything with the mouse than it does with the keyboard. Even if you're wed to the mouse, it's important to know Windows 7's new keyboard shortcuts because you may accidentally use one and then be perplexed at what happens.
So here are a few. Press the Windows key (called WinKey from now on) and the plus key (+) to magnify the contents of the entire screen. Press WinKey-minus (-) to zoom back out. Press WinKey-T to cycle through programs on the taskbar. Press WinKey-B to switch to a program that displays a notification message in the taskbar. Press WinKey-spacebar to quickly see what's on your Windows 7 desktop. Press WinKey-X to open the mobility centre - particularly useful for laptop owners.
Fine tune legibility
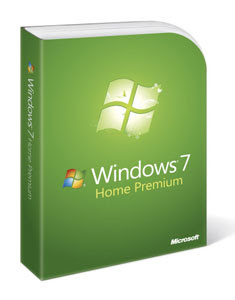
It's important to be comfortable while working at the computer, and nothing contributes to comfort quite as much as not having to strain to read your monitor. Windows 7 contains a new ClearType Text Tuner that's invaluable for ensuring that your display is adjusted to the optimal settings for your eyesight.
Start the ClearType Text Tuner by opening the start menu, typing 'cttune,' and pressing Enter. The Text Tuner wizard will step you through a series of screens on which you can select the text that seems most legible to you from among several choices. It's a simple as picking the letters that look clearest to you at your eye doctor's office. When you're finished, Windows 7 will have adjusted your monitor.
Search the Internet from Start
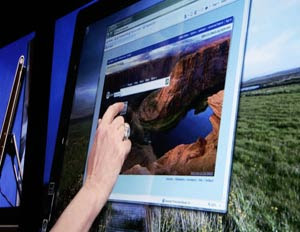
Where does your desktop end and the Internet begin? You can further blur the distinction by adding a Search the Internet link to your Windows 7 Start menu. That way, conducting an Internet search is as quick and easy as opening the Start menu, typing a search term, and then selecting Search the Internet.
To get started, type 'gpedit.msc' into the Windows 7 Start menu, and press Enter. The Local Group Policy Editor opens. In the left-hand pane, navigate to User Configuration - Administrative Templates, and then select Start Menu and Taskbar. From the right-hand pane, right-click 'Add Search Internet link to Start menu,' and select Edit from the pop-up menu. In the resulting dialog box, click the Enabled radio button, and then click OK.
Now to test out the new functionality, open the Start menu, and type a search term. You'll notice that 'Search the Internet' is the first link directly above the search term. Click the link, and the results of the search appear in your browser.
-- DPA
source: TOI